【Unity】Playmaker 公式チュートリアル動画を日本語で読み解く01 - From Unity3D to your iOS Device
Playmakerの制作者、Hutong Gamesの公式チュートリアル動画は英語なので、それを見て英語の勉強をしつつ、何をどう説明しているのかまとめていきます。
少し古い情報のところもあるので、それもいい感じにしながら書きます。
01 - From Unity3D to your iOS Device(iOSアプリを作るイントロ)
UnityとPlaymakerとXcodeが必要。
Unity Unity - Game Engine
※動画が古いので、今のバージョンのUnityはただUnityをダウンロードすればよし。
Playmaker Asset Store
Xcode Xcode - What's New - Apple Developer
Apple Developer Accuntが必要。
まずはApp IDが必要。
Apple Developerサイト Apple Developer
一番右にあるメンバーシップをクリックしてApp IDでサインインし、手続きを続ける。
年間11,800円(2015/10現在)かかる。
アプリを作っていないのに、お金がかかるため、今は登録しない・・。
※のちに登録した後、自分でもやってみてブログ書き直します。
〜ここからXcode、Appleの設定。Playmaker関係なし〜
(全てのデバイスを登録する。)
(ゲームにApp IDを設定する。)
com.あなたの名前.ゲームの名前。
これはシステムにつける名前でゲームの名前ではない。
ゲームの名前の部分は自由でOK。でも同じものはダメ。
(デベロッパー証明を取る。)
アップルにオーサライズしてもらうため。
(Provisioning Profileを用意する。)
アップルに以下を伝えるため。
・どのApp IDを使うか。
・どのデバイスか。
・どのデベロッパーであるかを
→つまり上で用意したもの。
プロビジョニングファイルは1端末に1つだけ。
〜ここまでXcode、Appleの設定。Playmaker関係なし。以下からUnityへ〜
Project SettingのPlayerを選択する。
①メニューバーより Edit > Project Setting > Player を選択。
②右のInspectorにProject Settingが表示される。(どのゲームをRunしているのか分かる。)
③Company NameとProduct Nameを入れる。
④Default IconにProjectフォルダからアイコン画像をドラックドロップする。
※つまりProjectフォルダにアイコンを入れておくこと
Inspectorに表示されているちっさいアイコンを見てみる。
それぞれのプラットフォームの設定ができる。
Setting for iOSを見てみる。
Resolusion and PortraitのOrientationを見る。
全てデバイスの頭(ボタンじゃない方)のことを基準に向きが考えられている。
Portrait:普通の縦持ち
Portrait Upside Down:ボタンが上。頭が下。
Landscape Right:ボタンが左。頭が右。
Landscape Left:ボタンが右。頭が下。
Status Barは説明なし
Disable Depth and Stencilは動画になし。
※ただ、今は説明しないが、チェックボックス等はそのまま触らずに置いておくこと、とのこと。
Icon
必要なサイズが全て登録できる。二つあるが、大きい方はレティナ用。(画像綺麗なやつ)
Splash Image
ゲームが始まる時に出る画像の設定ができる。
Debacking and rash reporthing
動画になし。
Other Settings
Bundle Identiferにさっき作った「com.あなたの名前.ゲームのタイトル」を入れる。
他の部分はとりあえず今はそのままに。
Cubeを作って置く。
CubeにProjectからテクスチャーをドラックドロップして貼る。
テクスチャーがないので、とりあえずなしで。
モバイルデバイスではライトをなるべく使いたくないので、テクスチャーそのものを明るくして置く。
Inspectorを見ると、PC,iPhoneとそれぞれの設定が出ているのを確認。
Override for iPhoneのチェックボックスにチェックを入れる。
Max Sizeについて
サンプルのテクスチャーはたまたま256×256のため、そのまま256が選択できるが、それ以外のサイズの場合は調整が可能。元のテクスチャーが1024でもここで256を選べばそのまま自動的にUnityが小さくしてくれる。
Formatについて
圧縮できる。
とりあえずここでは、Compressedにする。
※大きなテクスチャーを圧縮できるかなり重要なところ。ここではとりあえず説明は省く。
Applyボタンを押す。
CameraがCubeを向くように調整する。
〜ここからPlaymaker〜
CubeにFMS(Playmakerでコーディングするところをくっつける。
名前をRotateにする。
アクションバーからRotateを選択する。
Rotateをこんな風にする。
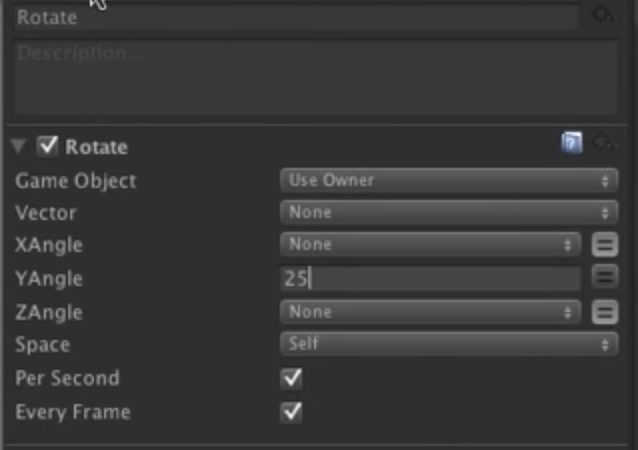
ゲームを再生してみる。→Cubeがくるくる回る。
シーンをCube01という名前をつけてセーブする。
File > Build Settingsを選ぶ。
iOSを選択する。
下にある、Switch Platformボタンを押す。
UnityのマークがiOSについていたら必要なし。
真ん中右にある、Add Currentボタンを押す。
シーンがScenes in Build2追加される。
いらないシーンが追加されている場合、クリックで選択して、デリートキーで消せる。
完了したら、バツボタンでウィンドウを消す。
File > Build & Runを押す。
Xcodeが起動する。時間がかかるので気長に。
Xcodeでデバイスを選択する。
Stopボタンの横。デバイスはコードでMacと繋いでおくこと。
Xcodeについて詳しくないのであれば、そこ以外どこも触らずに置いておくこと。
のちに勉強してから変更していくこと。
選択したデバイスの中で、作ったCubeがくるくる回る!
Xcodeでタスクをストップする。
デバイスの中にはさっきビルドしたアプリが消さない限りずっとある。
公式チャンネルはこちら
次の記事はこちら
